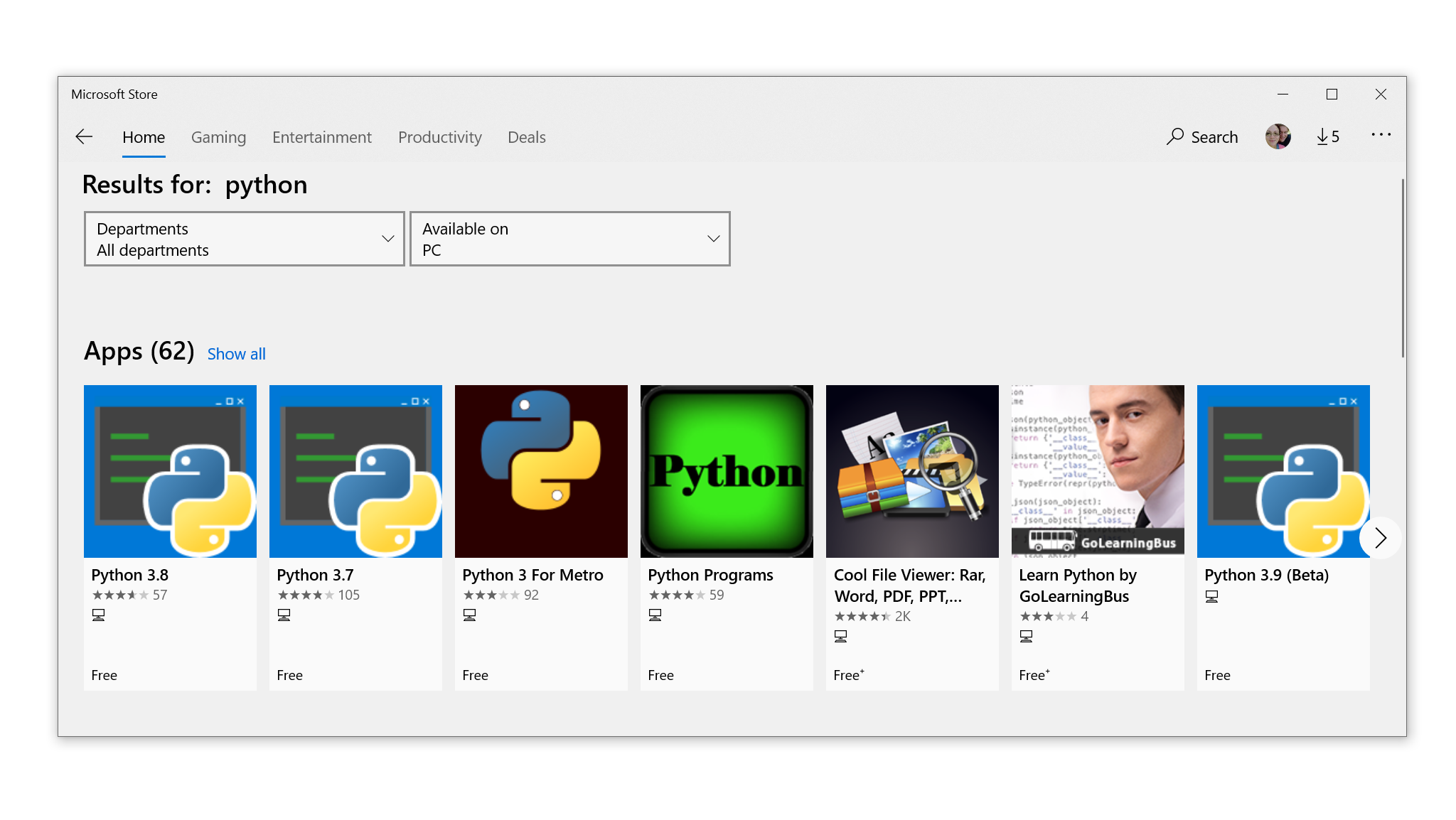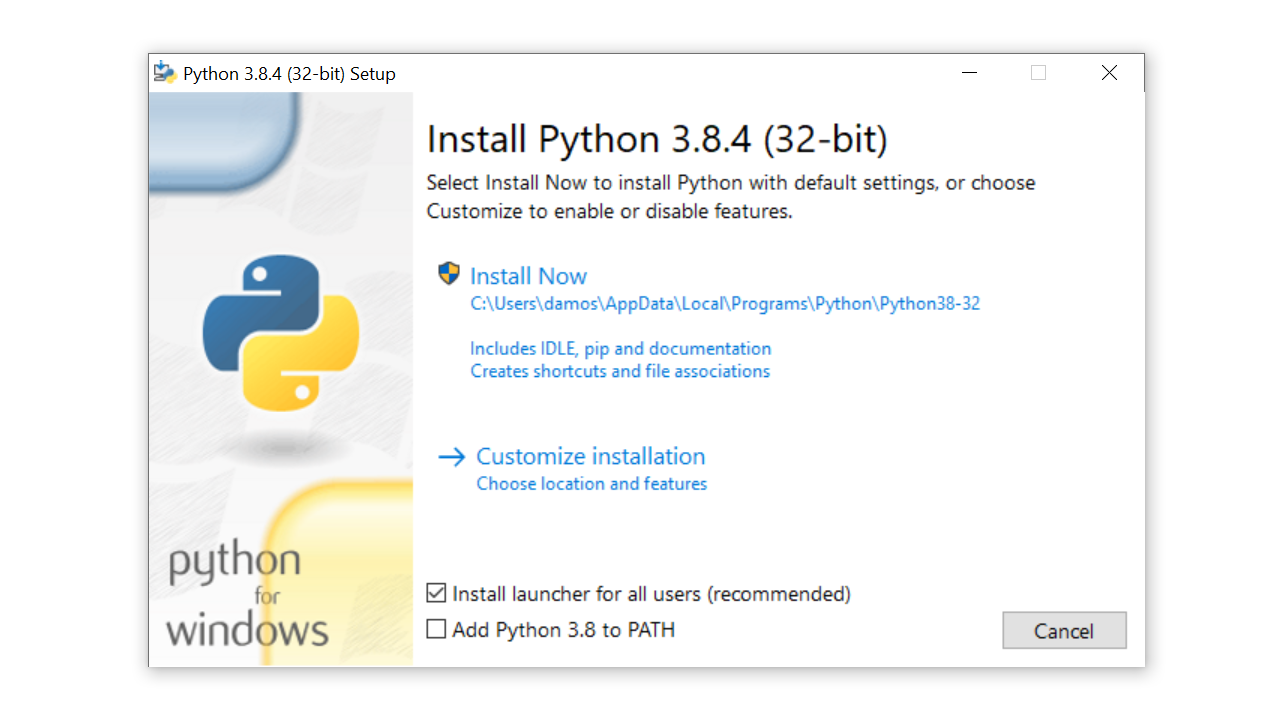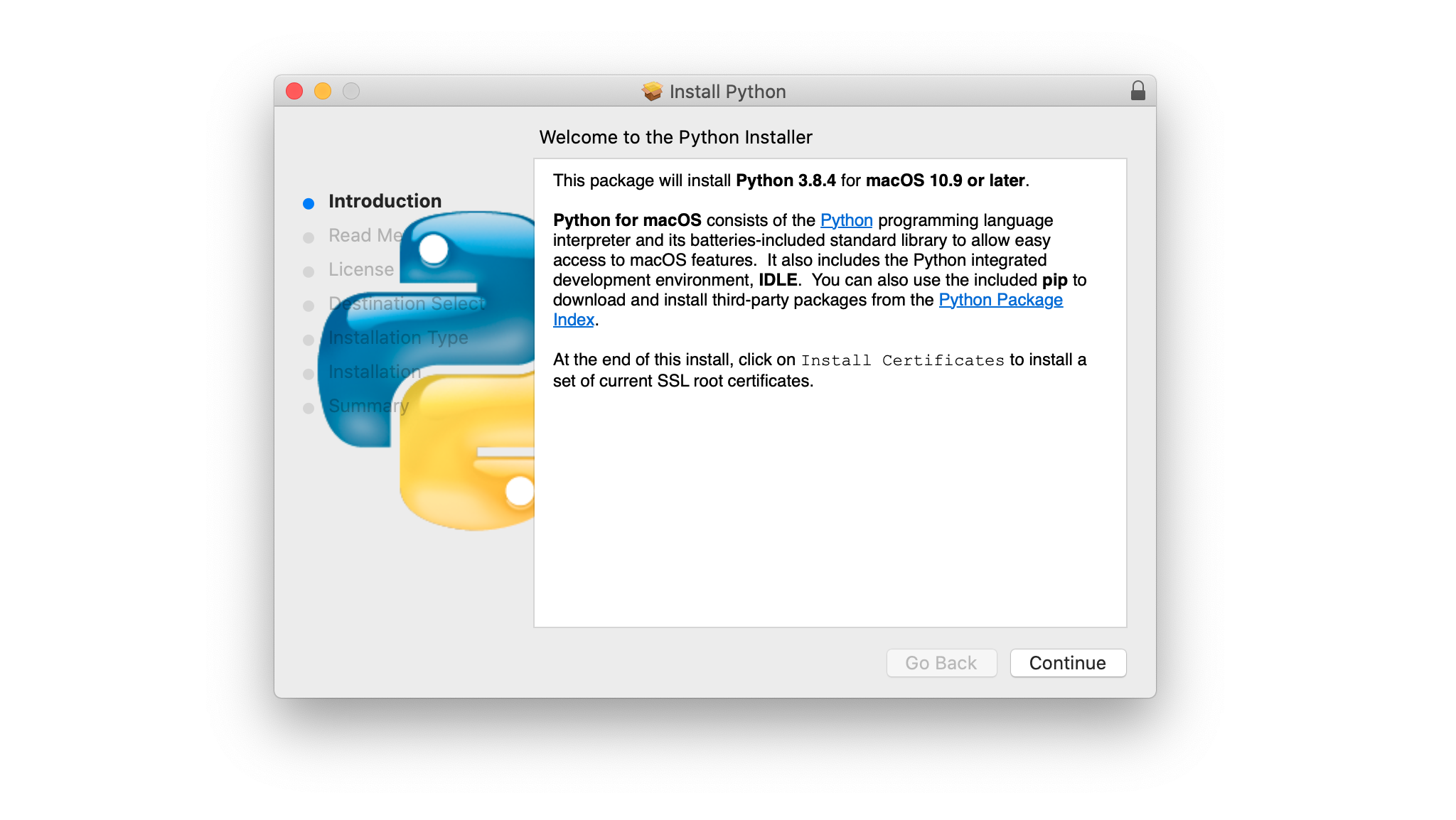Руководство по установке и настройке Python 3
Оглавление
- Как установить Python на Windows
- Как установить Python на macOS
- Как установить Python на Linux
- Как установить Python на iOS
- Как установить Python на Android
- Онлайн интерпретаторы Python
Установка или обновление Python на вашем компьютере - это первый шаг к тому, чтобы стать программистом на Python. Существует множество способов установки: вы можете скачать официальные дистрибутивы Python с сайта Python.org, установить из менеджера пакетов и даже установить специализированные дистрибутивы для научных вычислений, Интернета вещей и встраиваемых систем.
В этом руководстве рассматриваются официальные дистрибутивы, поскольку они, как правило, являются лучшим вариантом для начала обучения программированию на Python.
В этом уроке вы узнаете, как:
- Проверьте, какая версия Python, если таковая имеется, установлена на вашей машине
- Установите или обновите Python на Windows, MacOS и Linux
- Используйте Python на мобильных устройствах, таких как телефоны или планшеты
- Использование Python в Интернете с помощью онлайн-интерпретаторов
Независимо от того, на какой операционной системе вы работаете, этот учебник поможет вам. Найдите свою операционную систему ниже и погрузитесь в работу!
Как установить Python на Windows
Существует три способа установки под Windows:
- Магазин Microsoft Store
- Полная программа установки
- Подсистема Windows для Linux
В этом разделе вы узнаете, как проверить, какая версия Python, если таковая имеется, установлена на вашем компьютере под управлением Windows. Вы также узнаете, какой из трех методов установки следует использовать. Более полное руководство вы найдете в разделе Ваша среда кодирования Python в Windows: Руководство по установке.
Как проверить версию Python в Windows
Чтобы проверить, есть ли у вас Python на машине с Windows, сначала откройте приложение командной строки, например PowerShell.
Совет: Вот как открыть PowerShell:
- Нажмте клавишу Win.
- Нберите
PowerShell. - Нажмите Enter.
В качестве альтернативы можно щелкнуть правой кнопкой мыши на кнопке Start и выбрать Windows PowerShell или Windows PowerShell (Admin).
Вы также можете использовать cmd.exe или Windows Terminal.
Примечание: Чтобы узнать больше о возможностях терминала Windows, ознакомьтесь с разделом Using the Terminal on Windows.
Открыв командную строку, введите следующую команду и нажмите Enter:
Командная строка Windows
C:\> python --version
Python 3.8.4
Используя переключатель --version, вы увидите установленную версию. В качестве альтернативы можно использовать переключатель -V:
Командная строка Windows
C:\> python -V
Python 3.8.4
В любом случае, если вы видите версию меньше, чем 3.8.4, которая была самой последней на момент написания статьи, то вам стоит обновить свою установку.
Примечание: Если в вашей системе нет версии Python, то обе приведенные выше команды запустят Microsoft Store и перенаправят вас на страницу приложения Python. Как завершить установку из Microsoft Store, вы увидите в следующем разделе.
Если вас интересует, где находится установка, то вы можете воспользоваться командой where.exe в cmd.exe или PowerShell:
Командная строка Windows
C:\> where.exe python
C:\Users\mertz\AppData\Local\Programs\Python\Python37-32\python.exe
Обратите внимание, что команда where.exe будет работать только в том случае, если Python был установлен для вашей учетной записи пользователя.
Какие у вас есть варианты
Как уже упоминалось ранее, существует три способа установки официального дистрибутива Python на Windows:
-
Пакет Microsoft Store: Наиболее простой способ установки на Windows предполагает установку из приложения Microsoft Store. Он рекомендуется для начинающих пользователей Python, которым нужна простая в настройке интерактивная среда.
-
Полный установщик: Этот подход предполагает загрузку Python непосредственно с сайта Python.org. Этот подход рекомендуется для разработчиков среднего и продвинутого уровня, которым требуется больше контроля в процессе установки.
-
Windows Subsystem for Linux (WSL): WSL позволяет запускать среду Linux непосредственно в Windows. О том, как включить WSL, вы можете узнать, прочитав Windows Subsystem for Linux Installation Guide for Windows 10.
В этом разделе мы рассмотрим только первые два варианта, которые являются наиболее популярными методами установки в среде Windows.
Если вы хотите установить в WSL, то вы можете прочитать раздел Linux этого руководства после установки выбранного вами дистрибутива Linux.
Примечание: Вы также можете завершить установку на Windows, используя альтернативные дистрибутивы, такие как Anaconda, но в данном руководстве рассматриваются только официальные дистрибутивы.
Anaconda - это популярная платформа для проведения научных вычислений и изучения данных на языке Python. Чтобы узнать, как установить Anaconda на Windows, прочитайте статью Setting Up Python for Machine Learning on Windows.
Два официальных инсталлятора Python для Windows не идентичны. Пакет Microsoft Store имеет ряд важных ограничений.
Ограничения пакета Microsoft Store
В официальной документации Python о пакете Microsoft Store сказано следующее:
Пакет Microsoft Store представляет собой легко устанавливаемый интерпретатор Python, предназначенный в основном для интерактивного использования, например, студентами. (Источник)
Ключевым моментом здесь является то, что пакет Microsoft Store "предназначен в основном для интерактивного использования". То есть пакет Microsoft Store предназначен для использования студентами и людьми, впервые осваивающими Python.
Помимо того, что пакет Microsoft Store ориентирован на начинающих Pythonистов, он имеет ограничения, которые делают его малопригодным для профессиональной среды разработки. В частности, он не имеет полного доступа на запись к общим местам, таким как TEMP или реестр.
Рекомендации по установке Windows
Если вы новичок в Python и нацелены в первую очередь на изучение языка, а не на создание профессионального программного обеспечения, то вам стоит установить программу из пакета Microsoft Store. Это самый короткий и простой путь к началу работы с минимальными хлопотами.
С другой стороны, если вы опытный разработчик, желающий создавать профессиональное программное обеспечение в среде Windows, то официальный установщик Python.org - это правильный выбор. Ваша установка не будет ограничена политиками Microsoft Store, и вы сможете контролировать место установки исполняемого файла и даже добавить Python в PATH при необходимости.
Как установить из Microsoft Store
Если вы новичок в Python и хотите быстро начать работу, то пакет Microsoft Store - лучший способ начать работу без лишних хлопот. Установку из Microsoft Store можно выполнить в два этапа.
Шаг 1: Откройте страницу приложения Python в Microsoft Store
Откройте приложение Microsoft Store и найдите Python.
Скорее всего, вы увидите несколько версий, которые вы можете выбрать для установки:
Выберите Python 3.8 или самый высокий номер версии, который вы видите в приложении, чтобы открыть страницу установки.
Предупреждение: Убедитесь, что выбранное вами приложение Python создано Python Software Foundation.
Официальный пакет Microsoft Store всегда будет бесплатным, поэтому если приложение стоит денег, то это неправильное приложение.
Альтернативный вариант - открыть PowerShell и ввести следующую команду:
Командная строка Windows
C:\> python
Если в вашей системе еще нет версии Python, то при нажатии кнопки Enter автоматически запустится Microsoft Store и переведет вас к последней версии Python в магазине.
Шаг 2: Установите приложение Python
После того как вы выбрали версию для установки, выполните следующие шаги для завершения установки:
-
Нажмите Получить.
-
Подождите, пока приложение загрузится. После завершения загрузки кнопка Get будет заменена кнопкой с надписью Install on my devices.
-
Нажмите Install on my devices и выберите устройства, на которых вы хотите завершить установку.
-
Нажмите Install Now и затем OK, чтобы начать установку.
-
Если установка прошла успешно, то в верхней части страницы Microsoft Store появится сообщение "Этот продукт установлен".
Поздравляем! Теперь у вас есть доступ к Python, включая pip и IDLE!
Как установить из полного установщика
Для профессиональных разработчиков, которым нужна полнофункциональная среда разработки Python, установка из полного инсталлятора - правильный выбор. Она предлагает больше возможностей для настройки и контроля над установкой, чем установка из Microsoft Store.
Вы можете выполнить установку из полной программы установки в два шага.
Шаг 1: Загрузите полный установщик
Для загрузки полной версии программы установки выполните следующие действия:
-
Откройте окно браузера и перейдите на страницу Python.org Загрузки для Windows.
-
Под заголовком "Python Releases for Windows" нажмите на ссылку Latest Python 3 Release - Python 3.x.x. На момент написания этой статьи последней версией был Python 3.8.4.
-
Прокрутите страницу вниз и выберите либо Windows x86-64 executable installer for 64-bit, либо Windows x86 executable installer for 32-bit.
Если вы не уверены в том, что выбрать 32-битный или 64-битный установщик, вы можете развернуть поле ниже, чтобы помочь вам принять решение.
После завершения загрузки программы установки перейдите к следующему шагу.
Шаг 2: Запустите программу установки
Выбрав и загрузив программу установки, запустите ее, дважды щелкнув на загруженном файле. Появится диалоговое окно, подобное приведенному ниже:
В этом диалоговом окне можно заметить четыре вещи:
-
По умолчанию путь установки находится в каталоге
AppData/текущего пользователя Windows. -
Кнопка Настроить установку может быть использована для настройки места установки и дополнительных функций, которые будут установлены, включая
pipи IDLE. -
По умолчанию установлен флажок Установить программу запуска для всех пользователей (рекомендуется). Это означает, что каждый пользователь на машине будет иметь доступ к
py.exeпусковой установке. Вы можете снять этот флажок, чтобы ограничить доступ к Python только текущему пользователю Windows. -
По умолчанию флажок Добавить Python 3.8 в
PATHснят. Существует несколько причин, по которым вам может не понадобиться Python наPATH, поэтому убедитесь, что вы понимаете все последствия, прежде чем устанавливать этот флажок.
Полная программа установки дает вам полный контроль над процессом установки.
Предупреждение: Если вы не знаете, что такое PATH, то настоятельно рекомендуется не устанавливать с помощью полной программы установки. Вместо этого используйте пакет Microsoft Store.
Настройте установку в соответствии с вашими потребностями, используя опции, доступные в диалоговом окне. Затем нажмите Install Now. Вот и все!
Поздравляем - теперь на вашей машине под управлением Windows установлена последняя версия Python 3!
Как установить Python на macOS
Python 2 поставляется предустановленным на старых версиях macOS. Это больше не относится к текущим версиям macOS, начиная с macOS Catalina.
На macOS существует два способа установки:
- Официальная программа установки
- Менеджер пакетов Homebrew
В этом разделе вы узнаете, как проверить, какая версия Python, если таковая имеется, установлена на вашем устройстве macOS. Вы также узнаете, какой из двух методов установки следует использовать.
Как проверить версию Python на Mac
Чтобы проверить, какая версия Python установлена на вашем Mac, сначала откройте приложение командной строки, например Terminal.
Совет: Вот как открыть Терминал:
- Press the Cmd+Space keys.
- Type
Terminal. - Press Enter.
Альтернативный вариант - открыть Finder и перейти в раздел Приложения → Утилиты → Терминал.
Открыв командную строку, введите следующие команды:
# Check the system Python version
$ python --version
# Check the Python 2 version
$ python2 --version
# Check the Python 3 version
$ python3 --version
Если в вашей системе есть Python, то одна или несколько из этих команд должны содержать номер версии.
Например, если на вашем компьютере уже установлен Python 3.8.4, то команда python3 выведет этот номер версии:
$ python3 --version
Python 3.8.4
В качестве альтернативы --version можно использовать более короткий переключатель -V:
$ python3 -V
Python 3.8.4
Любой из этих переключателей даст вам номер версии установки Python, с которой связана данная команда.
Вы захотите получить последнюю версию Python, если верно одно из этих условий:
- Ни одна из вышеперечисленных команд не возвращает номер версии.
- Единственная версия, которую вы видите на экране, относится к серии Python 2.X.
- У вас установлена не самая последняя версия Python 3, которая на момент написания этой статьи была версией 3.8.4.
Какие у вас есть варианты
Существует два способа установки официального дистрибутива Python на macOS:
-
Официальный установщик: Этот метод предполагает загрузку официального установщика с сайта Python.org и запуск его на вашей машине.
-
Менеджер пакетов Homebrew: Этот метод включает в себя загрузку и установку менеджера пакетов Homebrew, если он у вас еще не установлен, а затем ввод команды в терминальном приложении.
Работают как официальная программа установки, так и менеджер пакетов Homebrew, но только официальная программа установки поддерживается Python Software Foundation.
Примечание: Вы также можете завершить установку на macOS, используя альтернативные дистрибутивы, такие как Anaconda, но в данном руководстве рассматриваются только официальные дистрибутивы.
Anaconda - это популярная платформа для проведения научных вычислений и изучения данных на языке Python. Чтобы узнать, как установить Anaconda на macOS, ознакомьтесь с руководством по установке macOS из официальной документации Anaconda.
Дистрибутивы, устанавливаемые официальной программой установки и менеджером пакетов Homebrew, не идентичны. Установка из Homebrew имеет некоторые ограничения.
Ограничения при установке из Homebrew
Дистрибутив Python для macOS, доступный на Homebrew, не включает зависимость Tcl/Tk, необходимую для модуля Tkinter. Tkinter - это стандартный библиотечный модуль для разработки графических пользовательских интерфейсов на Python и фактически является интерфейсом для инструментария Tk GUI, который не является частью Python.
Homebrew не устанавливает зависимость Tk GUI toolkit. Вместо этого он полагается на существующую версию, установленную в вашей системе. Системная версия Tcl/Tk может быть устаревшей или отсутствовать полностью, что может помешать вам импортировать модуль Tkinter.
Рекомендации по установке macOS
Менеджер пакетов Homebrew является популярным методом установки Python на macOS, поскольку им легко управлять из командной строки и он предлагает команды для обновления Python без необходимости посещения веб-сайта. Поскольку Homebrew - это утилита командной строки, ее можно автоматизировать с помощью сценариев bash.
Однако дистрибутив Python, предлагаемый Homebrew, не контролируется Python Software Foundation и может измениться в любой момент. Наиболее надежным методом на macOS является использование официального инсталлятора, особенно если вы планируете заниматься программированием графического интерфейса Python с помощью Tkinter.
Как установить из официального установщика
Установка Python из официального инсталлятора - самый надежный метод установки на macOS. Он включает все системные зависимости, необходимые для разработки приложений с помощью Python.
Вы можете выполнить установку из официального инсталлятора в два шага.
Шаг 1: Загрузите официальный установщик
Для загрузки полной версии программы установки выполните следующие действия:
-
Откройте окно браузера и перейдите на страницу Python.org Загрузки для macOS.
-
Под заголовком "Python Releases for Mac OS X" нажмите на ссылку Latest Python 3 Release - Python 3.x.x. На момент написания этой статьи последней версией был Python 3.8.4.
-
Прокрутите страницу вниз и нажмите macOS 64-bit installer, чтобы начать загрузку.
После завершения загрузки программы установки перейдите к следующему шагу.
Шаг 2: Запустите программу установки
Запустите программу установки, дважды щелкнув по загруженному файлу. Вы должны увидеть следующее окно:
Для завершения установки выполните следующие действия:
-
Нажимайте Continue несколько раз, пока вам не будет предложено согласиться с лицензионным соглашением на программное обеспечение. Затем нажмите Agree.
-
Перед вами появится окно, в котором будет указано место установки и сколько места оно займет. Скорее всего, вы не захотите менять местоположение по умолчанию, поэтому нажмите Install, чтобы начать установку.
-
Когда программа установки закончит копирование файлов, дважды щелкните на команде Install Certificates в окне Finder, чтобы убедиться, что ваши корневые сертификаты SSL обновлены.
Поздравляем - теперь на вашем компьютере под управлением macOS установлена последняя версия Python 3!
Как установить из Homebrew
Для пользователей, которым требуется установка из командной строки, особенно для тех, кто не будет использовать Python для разработки графических пользовательских интерфейсов с помощью модуля Tkinter, менеджер пакетов Homebrew является хорошим вариантом. Установку из менеджера пакетов Homebrew можно выполнить в два этапа.
Шаг 1: Установите Homebrew
Если у вас уже установлен Homebrew, то этот шаг можно пропустить. Если у вас не установлен Homebrew, то используйте следующую процедуру для установки Homebrew:
-
Open a browser and navigate to http://brew.sh/.
-
You should see a command for installing Homebrew near the top of the page under the tile “Install Homebrew.” This command will be something like the following:
Shell
$ /bin/bash -c "$(curl -fsSL https://raw.githubusercontent.com/Homebrew/install/master/install.sh)"Highlight the command with your cursor and press Cmd+C to copy it to your clipboard.
-
Open a terminal window and paste the command, then press Enter. This will begin the Homebrew installation.
-
Enter your macOS user password when prompted.
В зависимости от вашего подключения к Интернету загрузка всех необходимых файлов Homebrew может занять несколько минут. После завершения установки вы вернетесь к приглашению оболочки в окне терминала.
Примечание: Если вы делаете это на свежеустановленной macOS, может появиться всплывающее уведомление с предложением установить инструменты разработчика командной строки Apple. Эти инструменты необходимы для установки, поэтому вы можете подтвердить диалоговое окно, нажав Install.
После установки инструментов разработчика вам нужно будет нажать Enter, чтобы продолжить установку Homebrew.
Теперь, когда Homebrew установлен, вы готовы к установке Python.
Шаг 2: Установите Python
Для завершения установки с помощью Homebrew выполните следующие действия:
-
Откройте приложение терминала.
-
Введите следующую команду для обновления Homebrew:
$ brew update && brew upgrade
Установка с помощью Homebrew теперь осуществляется так же просто, как и выполнение команды brew install python3. Это загрузит и установит последнюю версию Python на вашу машину.
Вы можете убедиться, что все прошло правильно, проверив, можете ли вы получить доступ к Python из терминала:
-
Откройте терминал
-
Наберите
pip3и нажмите Enter. -
Вы должны увидеть текст справки от менеджера пакетов Python pip. Если при запуске pip3 вы получите сообщение об ошибке, пройдите шаги установки еще раз, чтобы убедиться в работоспособности установки.
Поздравляем - теперь у вас есть Python в системе macOS!
Как установить Python на Linux
В Linux существует два метода установки:
- Использование менеджера пакетов вашей операционной системы
- Сборка Python из исходного кода
В этом разделе вы узнаете, как проверить, какая версия Python, если таковая имеется, установлена на вашем компьютере под управлением Linux. Вы также узнаете, какой из двух методов установки следует использовать.
Как проверить версию Python в Linux
Многие дистрибутивы Linux поставляются с Python, но, скорее всего, это будет не самая последняя версия, а может быть даже Python 2 вместо Python 3. Вам следует проверить версию, чтобы убедиться в этом.
Чтобы узнать, какая версия Python у вас установлена, откройте окно терминала и попробуйте выполнить следующие команды:
# Check the system Python version
$ python --version
# Check the Python 2 version
$ python2 --version
# Check the Python 3 version
$ python3 --version
Если на вашей машине установлен Python, то одна или несколько из этих команд должны содержать номер версии.
Например, если на вашем компьютере уже есть Python 3.6.10, то команда python3 --version выведет номер версии:
$ python3 --version
Python 3.8.4
В качестве альтернативы --version можно использовать более короткий переключатель -V:
$ python3 -V
Python 3.8.4
Любой из этих переключателей даст вам номер версии установки Python, с которой связана данная команда.
Если ваша текущая версия Python относится к серии Python 2.X или не является последней доступной версией Python 3, которая на момент написания этой статьи была 3.8.4, вам необходимо получить последнюю версию Python.
Какие у вас есть варианты
Существует два способа установки официального дистрибутива Python на Linux:
-
Установка из менеджера пакетов: Это наиболее распространенный метод установки в большинстве дистрибутивов Linux. Он предполагает выполнение команды из командной строки.
-
Сборка из исходного кода: Этот метод сложнее, чем использование менеджера пакетов. Он включает в себя выполнение ряда команд из командной строки, а также проверку правильности установки зависимостей для компиляции исходного кода Python.
Не каждый дистрибутив Linux имеет менеджер пакетов, и не каждый менеджер пакетов имеет Python в своем репозитории пакетов. В зависимости от вашей операционной системы, сборка Python из исходного кода может быть вашим единственным вариантом.
Примечание: Вы также можете завершить установку в Linux, используя альтернативные дистрибутивы, такие как Anaconda, но в данном руководстве рассматриваются только официальные дистрибутивы.
Anaconda - это популярная платформа для проведения научных вычислений и изучения данных на языке Python. Чтобы узнать, как установить Anaconda на Linux, ознакомьтесь с руководством по установке Linux в официальной документации Anaconda.
Какой метод установки вы используете, в основном зависит от того, есть ли в вашей ОС Linux менеджер пакетов и нужно ли вам контролировать детали установки.
Рекомендации по установке Linux
Самым популярным способом установки Python в Linux является использование менеджера пакетов вашей операционной системы, что является хорошим выбором для большинства пользователей. Однако, в зависимости от дистрибутива Linux, Python может быть недоступен через менеджер пакетов. В этом случае вам придется собирать Python из исходного кода.
Есть три основные причины, по которым вы можете выбрать сборку Python из исходного кода:
-
Вы не можете загрузить Python из менеджера пакетов вашей операционной системы.
-
Вам необходимо контролировать процесс компиляции Python, например, когда вы хотите уменьшить занимаемую память во встраиваемых системах.
-
Вы хотите опробовать бета-версии и релиз-кандидаты последней и самой лучшей версии до того, как она станет общедоступной.
Чтобы завершить установку на Linux-машину, найдите ниже свой дистрибутив Linux и выполните указанные шаги.
Как установить на Ubuntu и Linux Mint
В этом разделе вы узнаете, как установить Python с помощью менеджера пакетов Ubuntu apt. Если вы хотите собрать Python из исходного кода, перейдите к разделу Как собрать Python из исходного кода.
Примечание: Пользователи Linux Mint могут перейти к разделу "Linux Mint и Ubuntu 17 и ниже".
В зависимости от версии дистрибутива Ubuntu, которую вы используете, процесс установки Python в вашей системе будет отличаться. Вы можете определить локальную версию Ubuntu, выполнив следующую команду:
$ lsb_release -a
No LSB modules are available.
Distributor ID: Ubuntu
Description: Ubuntu 16.04.4 LTS
Release: 16.04
Codename: xenial
Следуйте приведенным ниже инструкциям, соответствующим номеру версии, который вы видите под Release в выводе консоли:
-
Ubuntu 18.04, Ubuntu 20.04 и выше: Python 3.8 не поставляется по умолчанию на Ubuntu 18.04 и выше, но он доступен в репозитории Universe. Чтобы установить версию 3.8, откройте терминал и введите следующие команды:
Shell
$ sudo apt-get update $ sudo apt-get install python3.8 python3-pipПосле завершения установки вы можете запустить Python 3.8 с помощью команды
python3.8иpipс помощью командыpip3. -
Linux Mint и Ubuntu 17 и ниже: Python 3.8 отсутствует в репозитории Universe, поэтому его необходимо получить из архива персональных пакетов (PPA). Например, для установки из "deadsnakes" PPA используйте следующие команды:
Shell
$ sudo add-apt-repository ppa:deadsnakes/ppa $ sudo apt-get update $ sudo apt-get install python3.8 python3-pipПосле завершения установки вы можете запустить Python 3.8 с помощью команды
python3.8и запуститьpipс помощью командыpip3.
Поздравляем! Теперь на вашей машине установлен Python 3!
Как установить на Debian Linux
Прежде чем устанавливать Python 3.8 на Debian, вам нужно установить команду sudo. Чтобы установить её, выполните следующие команды в терминале:
$ su
$ apt-get install sudo
$ sudo vim /etc/sudoers
После этого откройте файл /etc/sudoers с помощью команды sudo vim или вашего любимого текстового редактора. Добавьте в конец файла следующую строку текста, заменив your_username на ваше настоящее имя пользователя:
Text
your_username ALL=(ALL) ALL
Теперь вы можете перейти к разделу Как собрать Python из исходного кода, чтобы завершить установку Python.
Как установить на openSUSE
Сборка из исходников - самый надежный способ установить Python на openSUSE. Для этого вам потребуется установить инструменты разработки, что можно сделать в YaST через меню или с помощью zypper:
$ sudo zypper install -t pattern devel_C_C
Это может занять некоторое время, так как устанавливается более 150 пакетов. После ее завершения перейдите к разделу Как собрать Python из исходного кода.
Как установить на CentOS и Fedora
Python 3.8 недоступен в репозиториях CentOS и Fedora, поэтому вам придется собирать Python из исходного кода. Однако прежде чем компилировать Python, необходимо убедиться, что ваша система подготовлена.
Сначала обновите менеджер пакетов yum::
$ sudo yum -y update
После того как yum завершит обновление, вы можете установить необходимые зависимости сборки с помощью следующих команд:
$ sudo yum -y groupinstall "Development Tools"
$ sudo yum -y install gcc openssl-devel bzip2-devel libffi-devel
Когда все будет установлено, перейдите к разделу Как собрать Python из исходного кода.
Как установить на Arch Linux
Arch Linux довольно старательно следит за выпуском Python. Скорее всего, у вас уже есть последняя версия. Если нет, используйте следующую команду для обновления Python:
$ packman -S python
Когда Python закончит обновление, у вас все должно быть готово!
Как собрать Python из исходного кода
Иногда в вашем дистрибутиве Linux нет последней версии Python, или вы просто хотите иметь возможность собрать последнюю, самую лучшую версию самостоятельно. Вот шаги, которые необходимо предпринять, чтобы собрать Python из исходников:
Шаг 1: Загрузите исходный код
Для начала вам нужно получить исходный код Python. На сайте Python.org это сделать довольно просто. Если вы перейдете на страницу Downloads, то увидите вверху последний исходный код для Python 3. Только убедитесь, что вы не взяли Legacy Python, Python 2!
Выбрав версию Python 3, вы увидите раздел "Файлы" в нижней части страницы. Выберите Gzipped source tarball и загрузите его на свою машину. Если вы предпочитаете метод командной строки, вы можете использовать wget для загрузки файла в текущий каталог:
$ wget https://www.python.org/ftp/python/3.8.4/Python-3.8.4.tgz
После завершения загрузки tarball вам нужно будет сделать несколько вещей, чтобы подготовить систему к сборке Python.
Шаг 2: Подготовка системы
При сборке Python с нуля необходимо выполнить несколько шагов, зависящих от дистрибутива. Цель каждого шага одинакова во всех дистрибутивах, но вам может понадобиться перевести его на свой дистрибутив, если он не использует apt-get:
-
Сначала обновите менеджер пакетов и обновите пакеты:
Shell
$ sudo apt-get update $ sudo apt-get upgrade -
Далее убедитесь, что у вас установлены все требования к сборке:
Shell
# For apt-based systems (like Debian, Ubuntu, and Mint) $ sudo apt-get install -y make build-essential libssl-dev zlib1g-dev \ libbz2-dev libreadline-dev libsqlite3-dev wget curl llvm \ libncurses5-dev libncursesw5-dev xz-utils tk-dev # For yum-based systems (like CentOS) $ sudo yum -y groupinstall "Development Tools" $ sudo yum -y install gcc openssl-devel bzip2-devel libffi-develВполне возможно, что некоторые требования уже установлены в вашей системе. Вы можете выполнить приведенные выше команды, и все существующие пакеты не будут перезаписаны.
Теперь, когда ваша система готова к работе, пора приступать к созданию Python!
Шаг 3: Сборка Python
-
После того как у вас есть необходимые условия и TAR-файл, вы можете распаковать исходный текст в каталог. Обратите внимание, что следующая команда создаст новый каталог под названием
Python-3.8.3под тем, в котором вы сейчас находитесь:Shell
$ tar xvf Python-3.8.4.tgz $ cd Python-3.8.4 -
Теперь вам нужно запустить инструмент
./configureдля подготовки сборки:Shell
$ ./configure --enable-optimizations --with-ensurepip=installФлаг
enable-optimizationsвключит некоторые оптимизации в Python, чтобы заставить его работать примерно на 10 процентов быстрее. Это может добавить двадцать или тридцать минут ко времени компиляции. Флагwith-ensurepip=installустановитpipв комплекте с этой установкой. -
Далее вы собираете Python с помощью
make. Опция-jпросто указываетmakeразбить сборку на параллельные шаги, чтобы ускорить компиляцию. Даже при параллельной сборке этот шаг может занять несколько минут:$ make -j 8 -
Наконец, вам нужно установить новую версию Python. Здесь вы используете цель
altinstall, чтобы избежать перезаписи системного Python. Поскольку вы устанавливаете в/usr/bin, вам нужно будет запустить от имени root:Shell
$ sudo make altinstall
Для завершения установки может потребоваться некоторое время. После этого вы сможете убедиться, что Python настроен правильно.
Шаг 4: Проверка установки
Проверьте, что команда python3.8 --version возвращает последнюю версию:
$ python3.8 --version
Python 3.8.4
Если вы видите Python 3.8.4, значит, все готово!
Если у вас есть немного свободного времени, вы также можете запустить набор тестов, чтобы убедиться, что все работает правильно в вашей системе.
Чтобы запустить набор тестов, введите следующую команду:
$ python3.8 -m test
Вероятно, вам захочется найти какое-нибудь другое занятие на некоторое время, поскольку ваш компьютер будет выполнять тесты в течение некоторого времени. Если все тесты пройдут, то вы можете быть уверены, что ваша новая сборка Python работает так, как ожидалось!
Как установить Python на iOS
Приложение Pythonista для iOS - это полноценная среда разработки на Python, которую можно запустить на iPhone или iPad. В нем есть редактор Python, техническая документация и интерпретатор, объединенные в одно приложение.
Pythonista удивительно интересна в использовании. Это отличный маленький инструмент, когда вы застряли без ноутбука и хотите поработать над своими навыками Python на ходу. Она поставляется с полной стандартной библиотекой Python 3 и даже включает полную документацию, которую можно просматривать в автономном режиме.
Чтобы установить Pythonista, вам нужно скачать ее из магазина приложений для iOS.
Как установить Python на Android
Если у вас есть планшет или телефон на базе Android и вы хотите практиковать Python в дороге, есть несколько вариантов. Наиболее надежным из них, поддерживающим Python 3.8, является Pydroid 3.
В Pydroid 3 есть интерпретатор, который можно использовать для сессий REPL, а также позволяет редактировать, сохранять и выполнять код Python.
Вы можете скачать и установить Pydroid 3 из магазина Google Play. Существует бесплатная версия, а также платная Premium-версия, поддерживающая предсказание и анализ кода.
Онлайновые интерпретаторы Python
Если вы хотите опробовать примеры из этого руководства, не устанавливая Python на свою машину, то есть несколько сайтов, которые предлагают онлайн-интерпретатор Python:
Эти облачные интерпретаторы Python, возможно, не смогут выполнить некоторые из более сложных примеров в этом руководстве, но они подходят для выполнения большей части кода и могут быть хорошим способом начать. Более подробная информация об использовании этих сайтов представлена в следующем уроке этой серии.
Заключение
Поздравляем! Теперь у вас есть доступ к последней версии Python для вашей системы. Ваше путешествие по Python только начинается.
В этом уроке вы узнали, как:
- Проверьте, какая версия Python, если таковая имеется, установлена в вашей системе
- Установите последнюю версию Python на Windows, MacOS и Linux
- Используйте Python на мобильных устройствах, таких как телефоны или планшеты
- Использование Python в Интернете с помощью онлайн-интерпретаторов
Теперь вы готовы приступить к программированию на Python! Обязательно поделитесь своими успехами и любыми вопросами в комментариях ниже.
Вернуться на верх